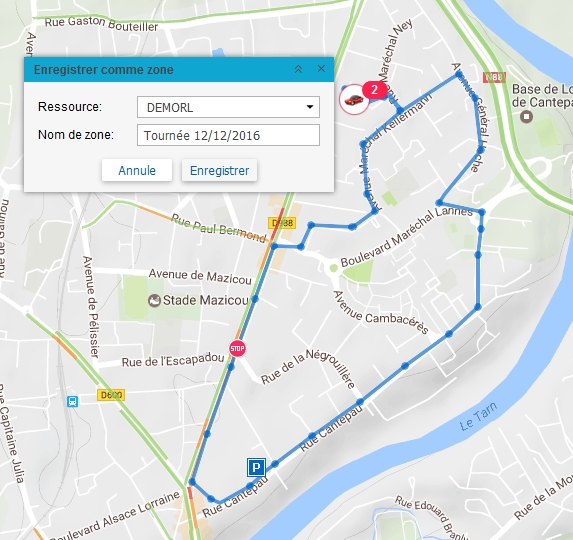L'onglet Tracés situé en haut de votre écran vous permet de reconstituer les trajets effectués par vos objets connectés.
En sélectionnant les critères que vous souhaitez afficher, et après avoir cliqué sur Afficher tracé l'ensemble des trajets apparaitront sur votre cartographie.
Selon l'exemple ci-dessous, en appelant un trajet en particulier, ce dernier apparait sur la cartographie avec l'ensemble des informations liées à cette période ainsi que le kilométrage global enregistré.
Si vous avez sélectionné certaines options définies par des pictogrammes (excès de vitesse, remplissage de carburant, parkings, stops etc...), ils apparaitront également sur le tracé affiché sur la carte (voir exemple avec excès de vitesse)
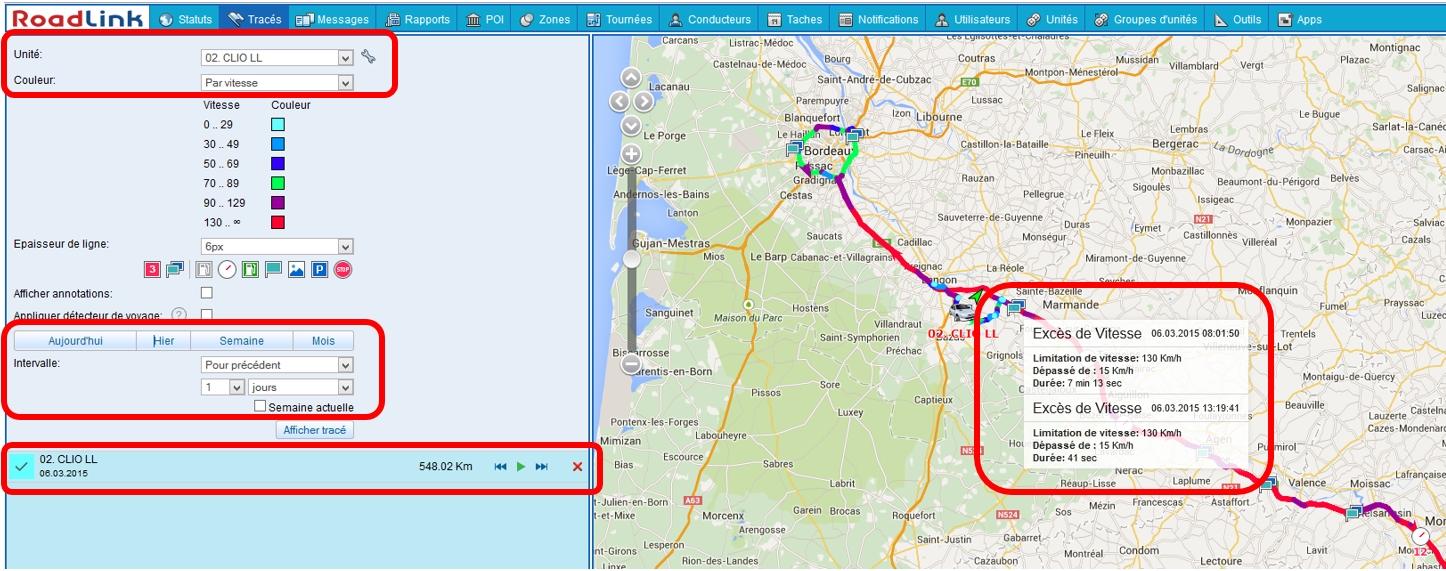
Marqueurs personnalisés de suivi :
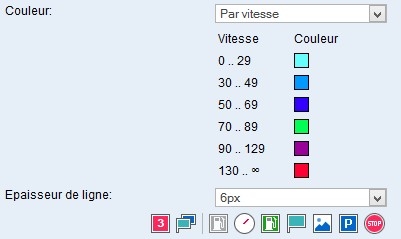
Vous pouvez choisir la couleur du tracé en affichant le tracking en fonction de la Vitesse ou par une couleur unique en sélectionnant dans le menu déroulant Solo.
Vous pouvez également choisir l'épaisseur de la ligne de tracés ou l'affichage par points qui s'affichera sur la carte.
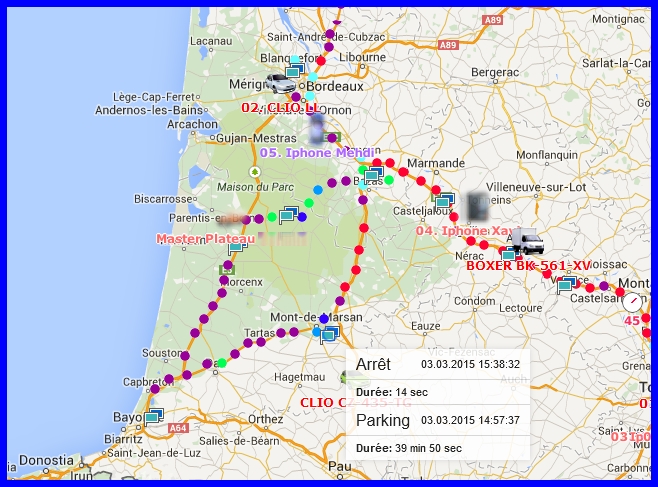
En sélectionnant l'Affichage par Vitesse, le tracé prendra les couleurs référencées en fonction des vitesses indiquées dans la programmation de votre unité. Ces couleurs peuvent être modifiées dans le menu Unités.
Si vous sélectionnez l'Affichage par couleur Solo dans le menu déroulant "Couleur" puis "Solo", vous pouvez également avant de lancer les tracés sur la cartographie, sélectionner la couleur du tracé qui s'affichera.
Par défaut, Road Link propose des couleurs aléatoires lors des affichages par couleurs uniques.
| IMPORTANT : Vous pouvez lancer plusieurs tracés de véhicules sur des périodes différentes avec des codes couleurs différents sans que cela n'altère le dynamisme de la cartographie. |
|---|
Recherche d'un véhicule en particulier : Pour les clients qui possèdent plusieurs dizaines ou centaines de véhicules sur Road Link, la recherche d'un véhicule en particulier (ou d'une zone) est simplifiée par la mise en service de "la loupe" située en haut de votre écran Road Link.
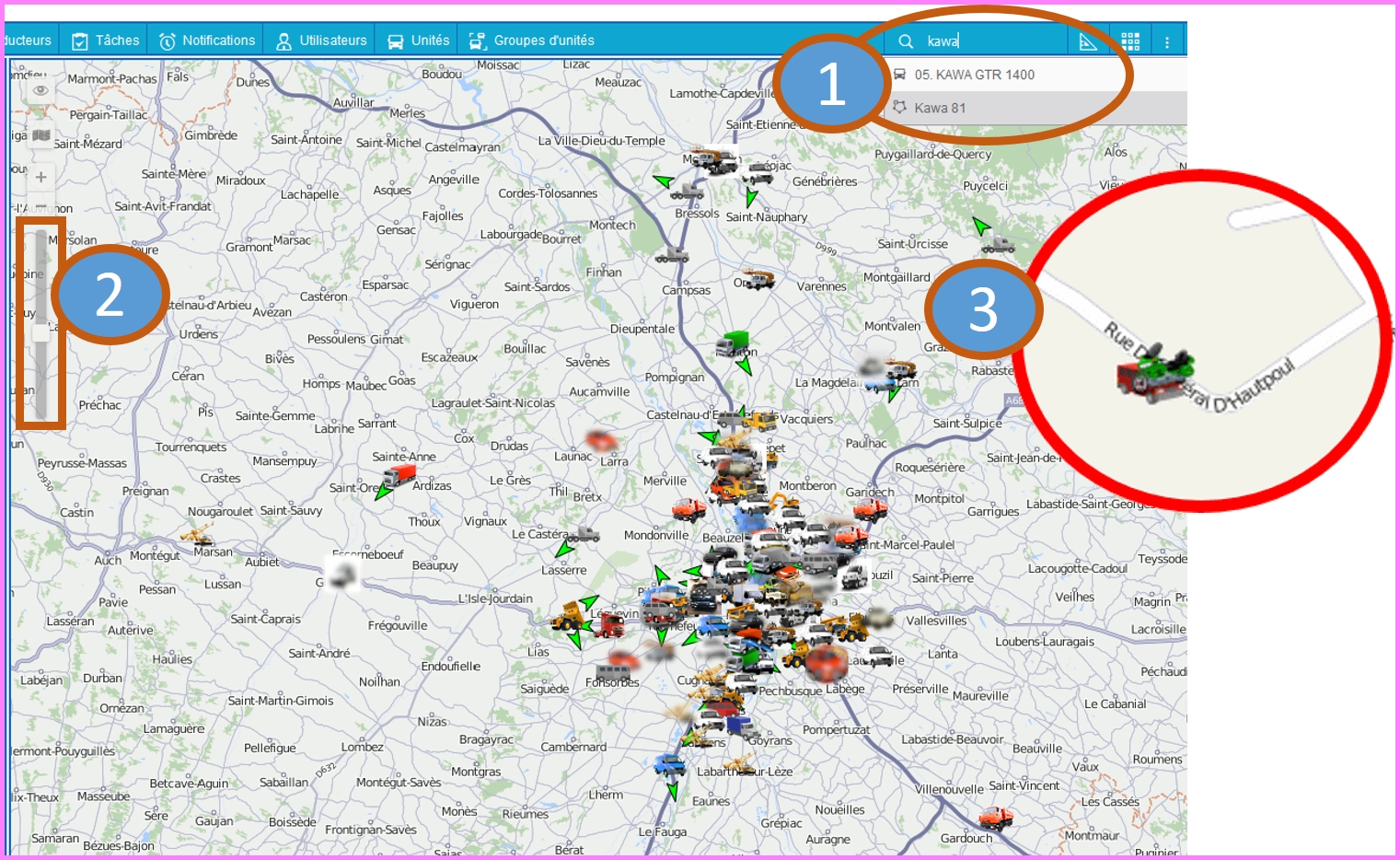
Dans la loupe de recherche, tapez le nom du véhicule ou de la zone que vous recherchez (image 1) et celui-ci s'affichera dans le filtre dynamique de façon très rapide.
Cliquez dessus, puis montez votre ascenseur de zoom (image 2) au plus haut et le véhicule demandé dans la loupe apparaitra (image 3) de façon individuelle.
| Astuce à savoir : lorsque vous quittez cet espace, veillez à bien nettoyer les tracés en cliquant sur la petite croix rouge dans votre menu de gauche à coté des kilomètres parcourus, afin de ne pas perturber vos navigations sur les autres écrans de Road Link. |
|---|
Vous pouvez activer des marqueurs pour mettre en valeur des évènements significatifs de vos tracés. Le choix de vos marqueurs est le même que celui que vous pouvez programmer dans les rapports. Choisissez les marqueurs désirés avant de lancer l'affichage du tracé.
Pour activer un ou plusieurs marqueurs, sélectionnez les selon la liste ci dessous.
L'activation de ces marqueurs est remarqué par un passage en couleur.
Pour les désactiver, cliquez à nouveau dessus, et ils repasseront en grisé.
| Numérotation |  | Affiche une numérotation des évènements à l'endroit où ils ont eu lieu, et ce de façon chronologique. |
| Regroupement |  | Lorsque plusieurs évènements sont affichés dans un même périmètre, l'activation de cette fonction vous permet de les regrouper sous des "drapeaux" et de les afficher en passant le pointeur de votre souris. En zoomant au plus près, les évènements s'affichent de façon individuelle, et se regroupent lorsque vous dézoomez. | Parking |  |
Indique la position où a eu lieu un état de Parking. L'infobulle vous indique le début, la fin ainsi que la durée de la phase de parking. La notion de Parking est déterminée par la durée minimale qui est porgrammée dans le menu de l'unité. Par défaut, la durée qui détermine un Parking est de 5 minutes. |
| Stop |  |
Indique la position où un Stop a été détecté selon les paramétrages de votre unité. Par défaut les Stops inférieurs à 1 mnte ne sont pas affichés mais peuvent l'être en fonction des besoins du client. La notion de STOP est calculée entre la durée minimale (par défaut 1 Mnte) et la durée minimale de l'affichage de la notion de Parking (voir ci-dessus). L'infobulle vous indique le début ainsi que la durée de la phase de Stop. |
| Vol |  |
Vous affiche l'endroit précis où un vol de carburant a été détecté. Cet évènement ne peut être possible que si votre véhicule est équipé d'un capteur de niveau de carburant.
L'infobulle vous indique la précision de la position du vol de carburant. |
| Excès de Vitesse | 
| Ce sigle vous indique les différents excès de vitesse détectés selon les limitations de vitesse de la route empruntée. L'infobulle affiche l'heure de début de l'excès de vitesse, la vitesse autorisée à cet endroit, la valeur de la vitesse dépassée et la durée de l'excès de vitesse. |
| Remplissage |  | Indique l'endroit où le réservoir de votre véhicule a été rempli selon la détection du capteur de niveau de carburant. Si votre véhicule n'est pas équipé de capteur de niveau de carburant Road Link ou n'est pas connecté au FMS du poids-lourd, vous pouvez inscrire un évènement de remplissage dans le panneau de statut de votre véhiucle. De ce fait, l'icone remplissage s'affichera sur votre tracé cartographique. L'infobulle vous indique le montant et le volume de votre remplissage de réservoir |
| Evènement |  | Un drapeau s'affiche à l'endroit où un évènement est automatiquement energistré par le système si celui ci a été programmé dans l'onglet des notifications , plannification d'itinèraires, etc. Les évènements enregistrés manuellement tels que remplissage de carburant, sont également affichés par le sigle spécifique si la position est spécifiée et indiquée dans le menu inscrire un évènement de remplissage . L'infobulle indique l'heure de l'évènement et la description de ce dernier. |
| Violation |  | Si vous choisissez des marqueurs d'événements (alarmes, violations diverses), alors ces événements seront affichés sous ce drapeau rouge, la violation étant considérée comme un cas particulier d'un événement. |
| Image |  |
Affiche sur la cartographie la position précise où une photo a été envoyée depuis une tablette ou smartphone pictures. Cette fonctionnalité nécessite un hébergement d'objet particulier et l'adhésion à l'application Chatterbox de Road Link |
Vous pouvez rejouer les trajets sur la cartographie grace à un magnétoscope virtuel activable sur le résumé du trajet de la période demandée.
En cliquant sur le bouton Play du magnétoscope ' ' situé à côté du total kilométrique, vous pouvez rejouer le parcours virtuel de vos objets et choisir la vitesse de défilement en augmentant le curseur du magnétoscope.
Vous pouvez déplacer la fenêtre du magnétoscope à l'endroit que vous souhaitez sur votre écran.
' situé à côté du total kilométrique, vous pouvez rejouer le parcours virtuel de vos objets et choisir la vitesse de défilement en augmentant le curseur du magnétoscope.
Vous pouvez déplacer la fenêtre du magnétoscope à l'endroit que vous souhaitez sur votre écran.
Une fois le magnéto affiché, vous pouvez activer/modifier la vitesse de défilement de la vidéo en faisant glisser votre souris sur le curseur de la vitesse '
 '
de défilement, presser 'Play/Pause' pour arrêter ou reprendre la vidéo, ou encore agrandir la fenêtre Street View en grand écran en cliquant sur le pictogramme '
'
de défilement, presser 'Play/Pause' pour arrêter ou reprendre la vidéo, ou encore agrandir la fenêtre Street View en grand écran en cliquant sur le pictogramme ' '.
'.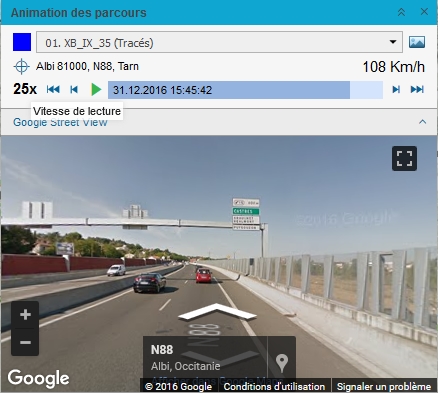
Road Link vous permet de créer un corridor ou zone de circulation directement depuis le trajet que vous avez choisi d'afficher.
En cliquant sur le pictogramme '
 ' situé à côté du total kilométrique, Road Link va alors "emprisonner" ce trajet, et vous pourrez lui donner un nom en particulier.
' situé à côté du total kilométrique, Road Link va alors "emprisonner" ce trajet, et vous pourrez lui donner un nom en particulier.Ce nom peut-être le nom d'une tournée régulière, d'une torounée de ramassage scolaire, d'une tournée de bus, ou d'un itinéraire récurrent pour surveiller la sortie imprévue du véhicule de l'itinéraire imposé.
Exemple: Nous appelons un trajet réalisé le 12/12/2016 par un véhicule précis. Le tracé effectué s'affiche sur la carte et imaginons qu'il s'agisse d'une tournée précise (bus scolaire, benne à ordures ménagères, tournée de livraison régulière etc...)
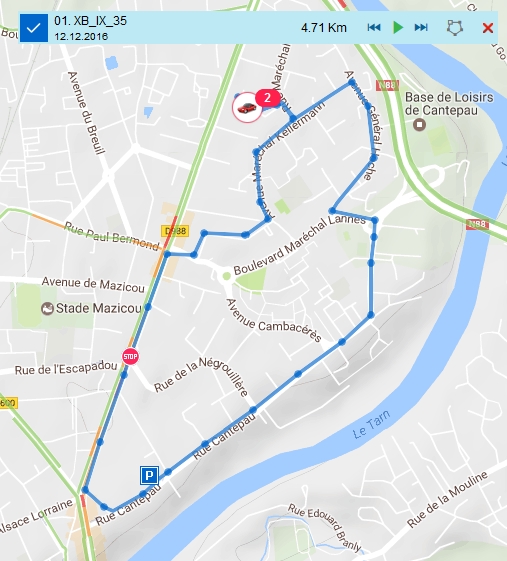
Vous n'avez plus qu'à cliquer sur le pictogramme '
 ' pour appeler une nouvelle fenêtre dans laquelle vous allez renommer ce "circuit" par le nom qui lui convient.
Désormais cette zone de circulation sera interprétée dans les rapports, sur la cartographie et dans tous documents que vous analyserez depuis Road Link.
' pour appeler une nouvelle fenêtre dans laquelle vous allez renommer ce "circuit" par le nom qui lui convient.
Désormais cette zone de circulation sera interprétée dans les rapports, sur la cartographie et dans tous documents que vous analyserez depuis Road Link.