
Création d'un conducteur :
Dans l'onglet "Conducteurs" situé dans la barre de menu horizontale supérieure, vous pouvez manager les conducteurs qui composent votre personnel roulant.
Un seul clic de souris peut affecter un conducteur à une unité, ou être "Fixer" à un véhicule. Dès lors, à l'édition de vos rapports, si la case "Conducteurs" de votre rapport a été activée, celui apparaitra.
Cette fonctionnalité peut être très utile lorsque plusieurs personnes sont amenées à conduire un même véhicule.
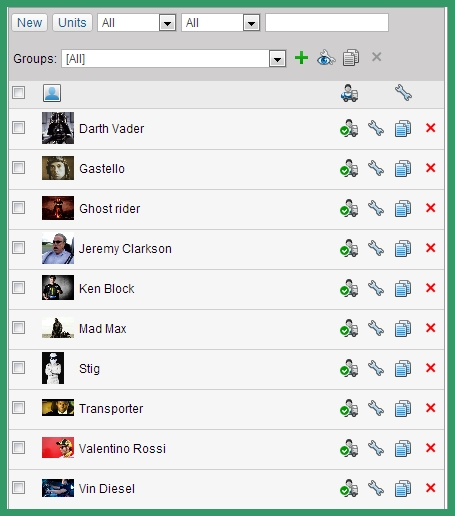
Une fois que vous avez cliqué sur l'onglet "Nouveau" une fenêtre apparait à partir de laquelle vous pouvez créer le conducteur de votre choix.
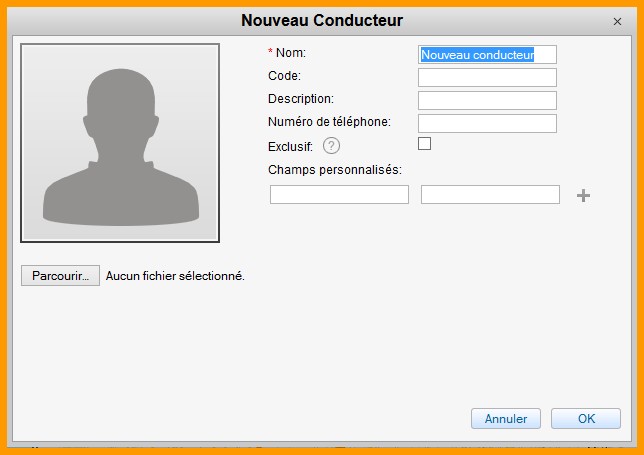
Remplissez les champs proposés (tous les champs ne sont pas obligatoires) :
Nom
Donnez un nom à votre conducteur qui sera visible durant les phases de tracking et qui sera également affiché dans les rapports et alertes ou notifications.
Code
Affectez un code unique à votre conducteur. Si une reconnaissance automatique de conducteur est programmée (iButton ou Carte Chauffeur Tachygraphe par exemple), c'est ici qu'il faut renseigner le numéro ou code (numéro de série ou numéro de carte chauffeur) qui sera affecté à ce conducteur. Les codes des différents conducteurs doivent être différents. Un même code ne peut être affecté plusieurs fois.
Description
Entrez tout commentaire que vous souhaitez (non obligatoire). Ces commentaires apparaitront dans l'infobulle de tracking .
Numéro de Téléphone
Entrez ici le numéro de téléphone de votre conducteur. Ce numéro sera affiché dans l'infobulle de tracking et pourra être utilisé pour envoyer un SMS au conducteur depuis la plate-forme Road Link. A noter que plusieurs unités dans Road Link ne peuvent posséder le même numéro de téléphone. Si vous créez un conducteur dont le numéro de téléphone est déjà utilisé dans le cadre d'une ressource (par exemple un smartphone connecté à Road Link), un message d'avertissement sera affiché et ce numéro de téléphone ne sera pas sauvegardé.
Exclusive
En activant cette case, le conducteur sera le seul à être assigné à l'unité. Si vous liez ce conducteur à une unité ayant déjà un ou plusieurs conducteurs assignés, ces conducteurs seront réinitialisés.
Photo
Pour idenitifier rapidement un conducteur, vous pouvez attacher une photo ou n'importe quel type d'image. Pour cela, téléchargez depuis votre ordinateur une photo ou images depuis votre disque dur. Les formats supportés sont de type PNG, JPG, and GIF.
Champs personnalisés
Vous pouvez ici indiquer des champs personnalisés (date de visite médicale, date d'embauche, N° de permis de conduire, etc...). Ces champs seront affichés dans l'infobulle de tracking et pourront être ajoutés à vos rapports. NB : Des champs personnalisés identiques ne peuvent co-exister dans la fiche individuelle d'un conducteur.
Une fois votre création de conducteur effectuée, cliquez sur OK.
Votre nouveau conducteur apparait désormais dans la liste.
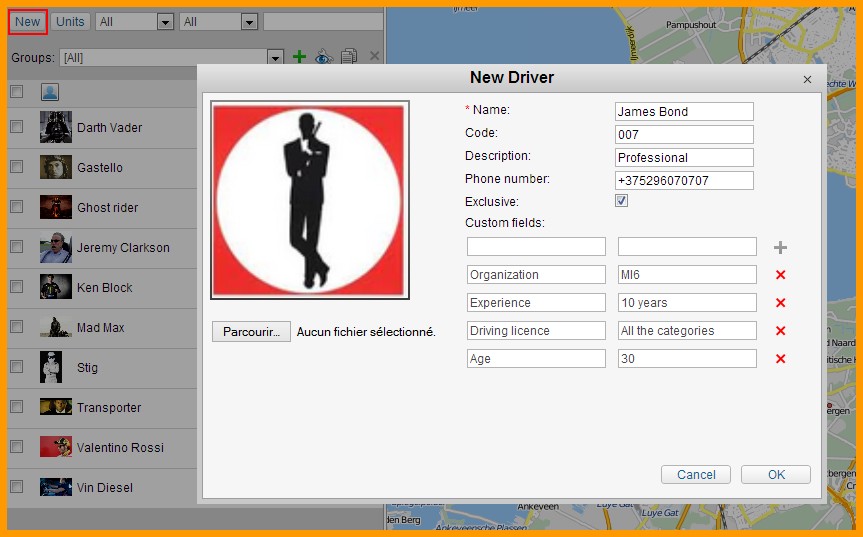
NB: Il existe plusieurs façons dans la plate-forme Road Link d'identifier un chauffeur :
- Identification par iButton et Clé Dallas :

Le conducteur possède une clé unique d'identification et se badge lorsqu'il démarre le véhicule. Son affectation dans Road Link est alors automatique si son numéro de clé a été entré dans les propriétés du conducteur.
Selon votre besoin, une autorisation de démarrage du véhicule par cette même clé peut être possible. Dans ce cas là, seules les clés identifiées dans les boitiers de géolocalisation autoriseront les véhicules à démarrer une fois qu'elles auront été reconnues et identifiées par le système.
Pour détecter un conducteur de façon automatique, l'équipement correspondant doit être installé.
Dans un système de contrôle automatisé par iButton, un capteur doit être activé dans le menu de l'unité. Une fois le capteur créé dans la plate-forme et que les données du conducteur sont bien enregistrées avec le numéro unique de la clé d'identification, il sera alors identifié de façon automatique.
PHASE 1: A noter que le capteur de reconnaissance du conducteur est créé lors de l'activation de vos équipements par nos services techniques. Normalement, en tant qu'utilisateur final de la plate-forme Road Link, vous ne devriez pas avoir à intervenir sur les chapitres suivants qui sont très techniques.
Toutefois, dans certains cas, vous pouvez être amené à créer vous mêmes de nouveaux conducteurs en lien avec de nouveaux véhicules.
Pour cela, rendez-vous dans la page des Propriétés de l'Unité puis ouvrez l'onglet "Capteurs".
Le paramètre principal de ce "capteur" doit être "avl_driver" selon qu'il soit intégré et configuré dans l'équipement embarqué ou pas. Un ou plusieurs capteurs pour conducteurs peuvent être créés sur la base de différents paramètres.
Si plus d'un capteur de reconnaissance conducteur existe dans une unité, l'option "Valider sans engagement" peut être utile. Si cette option est activée, une liaison automatique conducteur/unité pourra être déliée de par cette unité seulement si la valeur 0 (zéro) arrive du même paramètre qui a été utilisé pour lier le conducteur à l'unité.
"IMPORTANT": Si ce shéma n'est pas respecté, la réinitialisation du conducteur arrivant de n'importe quel paramètre entrainera la remise à zéro de l'ensemble des conducteurs liés à cette unité.
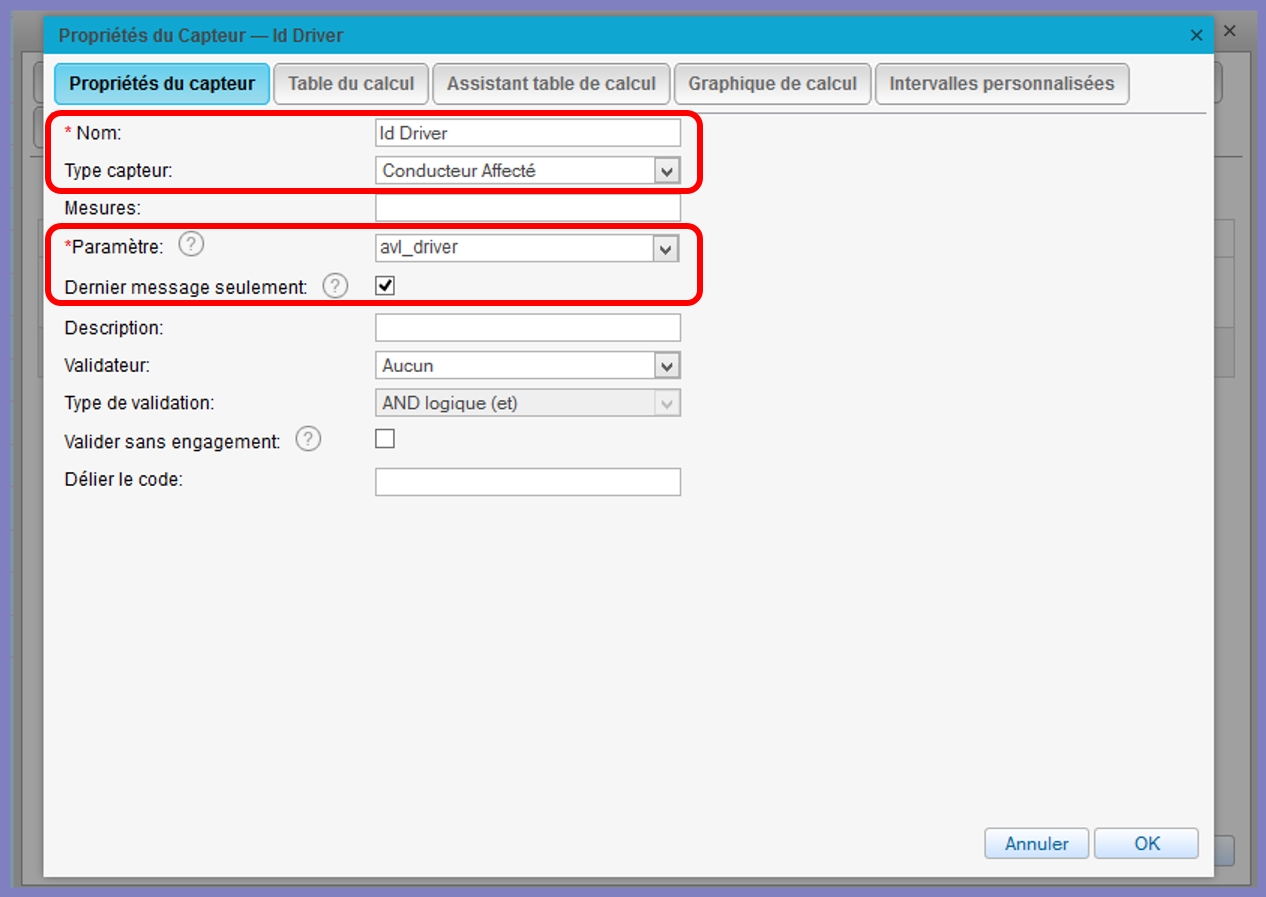
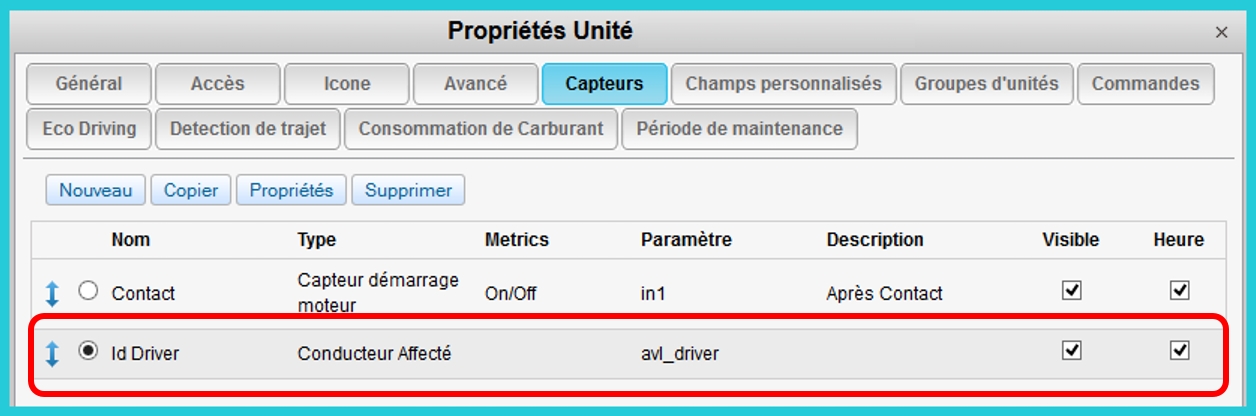
PHASE 2: Une liste d'Association Conducteurs / Unités doit être créée.
Cliquez sur le bouton Unités dans le menu Conducteurs et sélectionnez les unités qui seront rattachées automatiquement à vos resources Conducteurs.
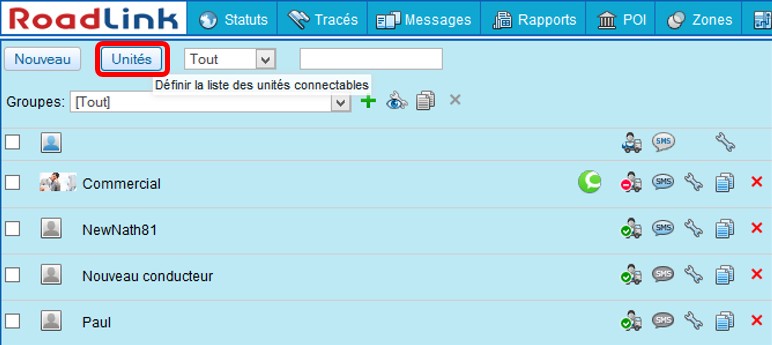
Ainsi, un conducteur sera automatiquement rattaché à une unité (ou véhicule) grâce à la clé iButton dans le cas où le terminal embarqué est équipé du capteur de reconnaissance de conducteur (avl_driver) tel que décrit ci-dessus.
Il faut également que cette unité ou véhicule apparraisse dans la liste des unités automatiquement associables et disponibles.
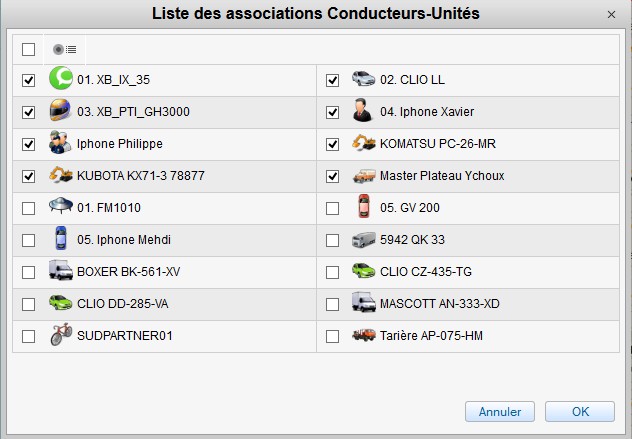
- Identification Manuelle : vous affectez le conducteur au véhicule de votre choix par un simple transfert de conducteur / véhicule. Il suffit de cliquer sur les icones ci-dessous :
Pour lier un conducteur à une unité, une fois que vous aurez cliqué sur cet icone, un nouveau menu vous sera proposé. Ce menu est celui des véhicules et vous n'aurez plus qu'à choisir le véhicule sur lequel vous souhaitez affecter votre conducteur. Voir schémas et procédure ci-dessous :
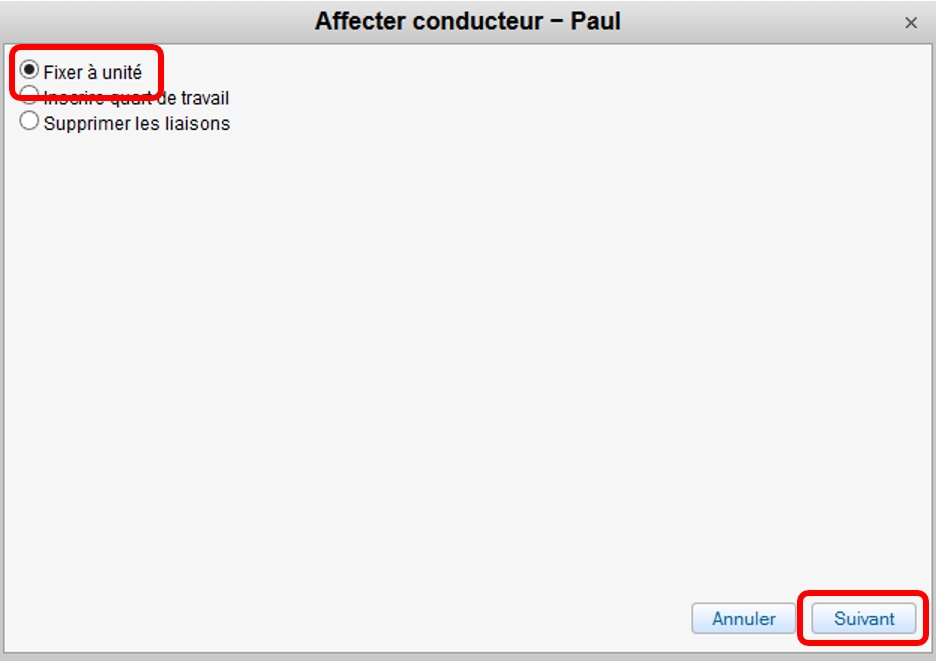
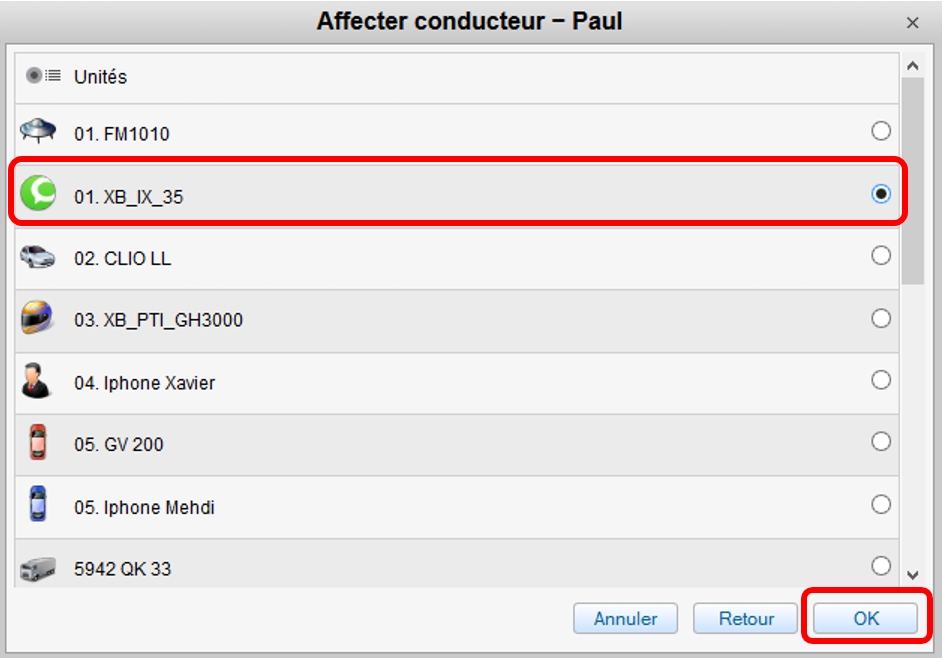
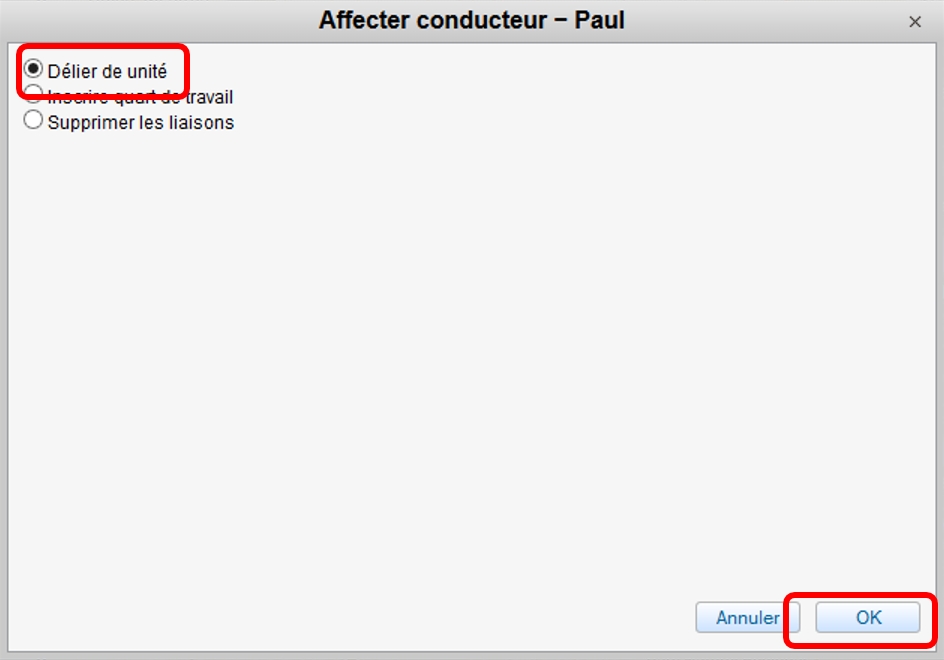
Vous pouvez également choisir de limiter le conducteur à une période précise en sélectionnant "Inscrire Quart de Travail". Il s'agit avec cette option de créer une affectation ou désaffectation automatique du conducteur.
Cliquez sur cette option et une nouvelle fenêtre vous sera proposée dans laquelle vous pourrez indiquer une intervalle de temps de début et de fin, ou seulement l'une des deux.
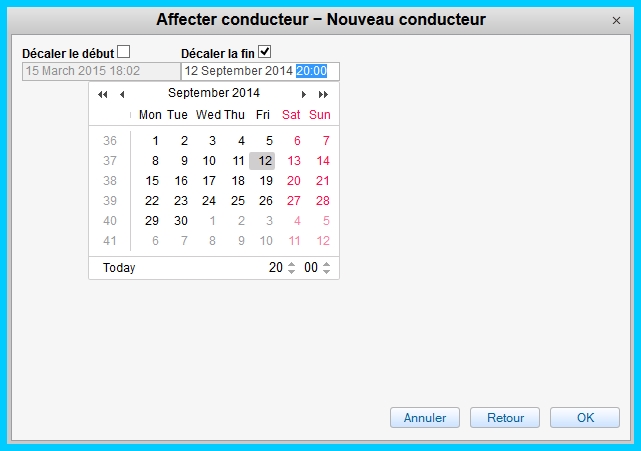
Par exemple, vous pouvez préciser le début de l'affectation du conducteur et la fin sera automatiquement détectée lorsque le véhicule entrera dans une Zone.
Pour cela, il est nécessaire de créer une Notification de Zone en précisant "Réinitialiser conducteur" lorsque le programme de notifications vous proposera cette option.
NB : Dans tous les cas, en enregistrant cette fonction "Quart de Travail", vous ne pouvez utiliser que des dates antérieures ou actuelles (les dates futures ne peuvent pas être prises en compte sauf si vous utilisez les notifications de zones tels que décrit plus haut).