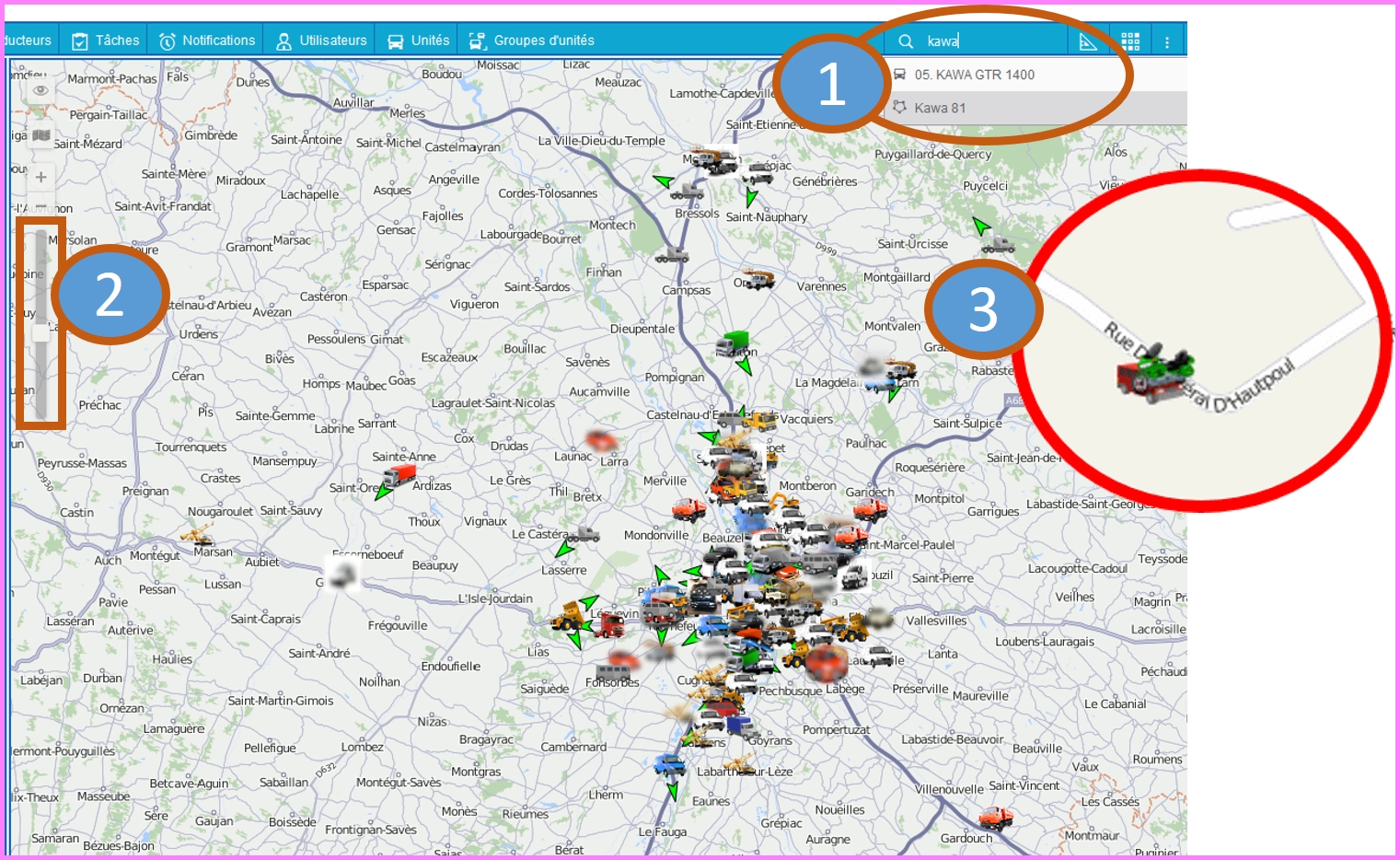Vous venez d'entrer sur votre interface de géolocalisation, et une cartographie accompagnée de différents menus contextuels apparaissent.
Sur la gauche de votre écran s'affiche la zone de "travail" dans laquelle apparaissent les Statuts de vos objets localisés.
Comme vous le constatez, tout à été prévu pour que depuis cet espace de travail principal de Road Link, vous puissiez accéder à n'importe quelle information (trajet, rapport, maintenance, envoi de messages, téléchargement carte chauffeur, etc...) en 1 clic de souris.
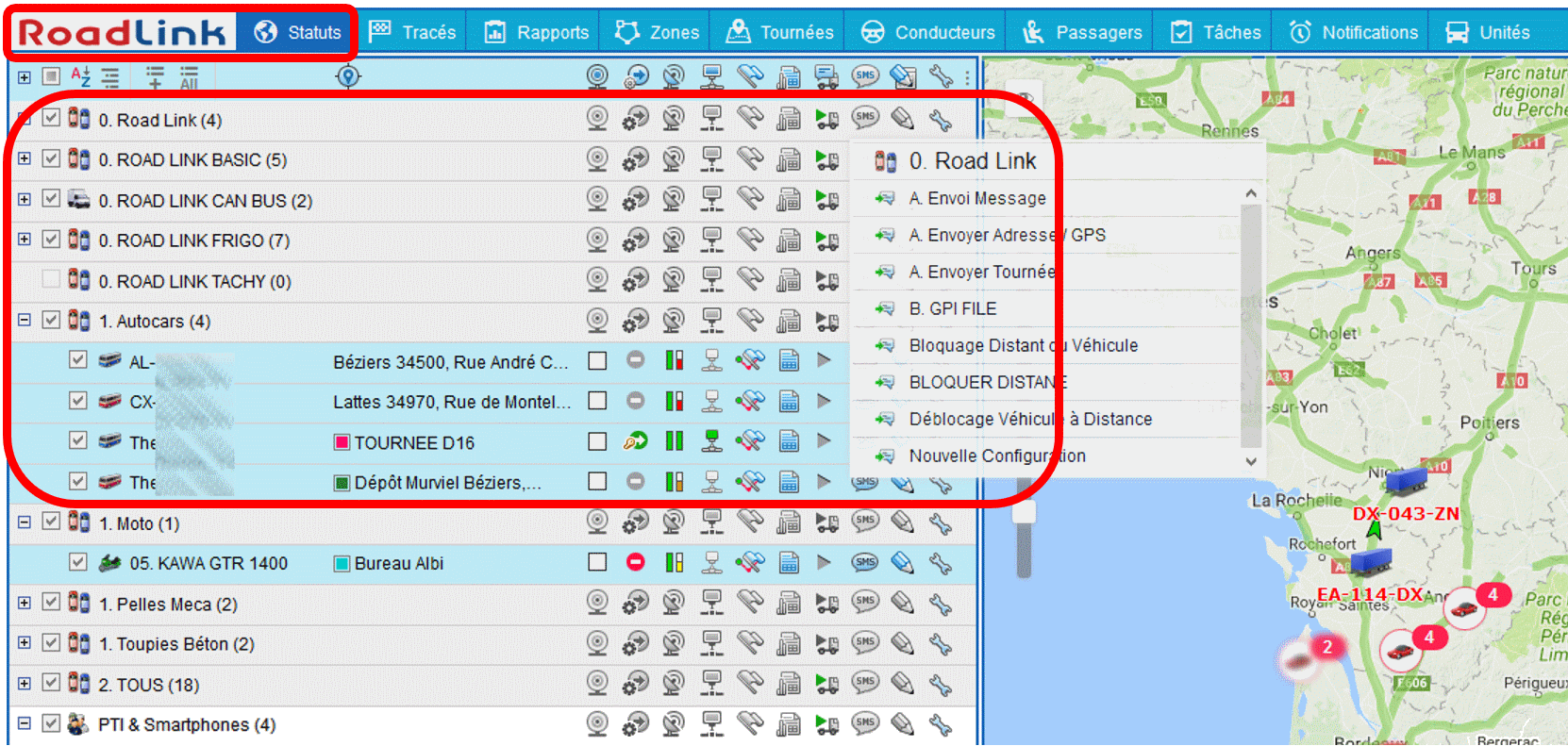
En haut de votre écran apparaissent les différents menus qui vont vous permettre d'accéder à des fonctionnalités complémentaires Statuts, Tracés, Rapports, POI, Zones, Conducteurs, etc...
En déroulant le menu situé en haut à droite de votre cartographie, vous pouvez choisir les fonctionnalités que vous souhaitez voir apparaitre dans la barre de navigation supérieure.
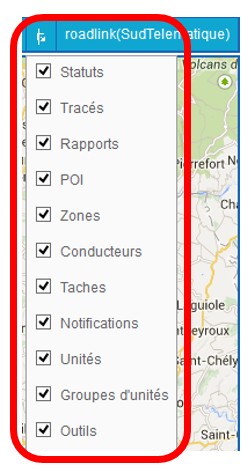
La majeure partie des outils de management de votre flotte de véhicule se trouve sur l'interface cartographique.
Vous pouvez ainsi retrouver les principales fonctionnalités du suivi en temps réel et des tracés archivés.
L'ensemble des tracés, rapports ou statuts des véhicules peut s'afficher ou être masqué d'un simple clic de souris grace aux bandeaux situés sur la cartographie et caractérisés par les 3 petits symboles (oeil, carte, +/-) tels que décrits ci-dessous : Suivi et traçabilité en temps réel, Nom de l'objet, Sens de mouvement, sélection cartographie, échelle de zoom, etc...
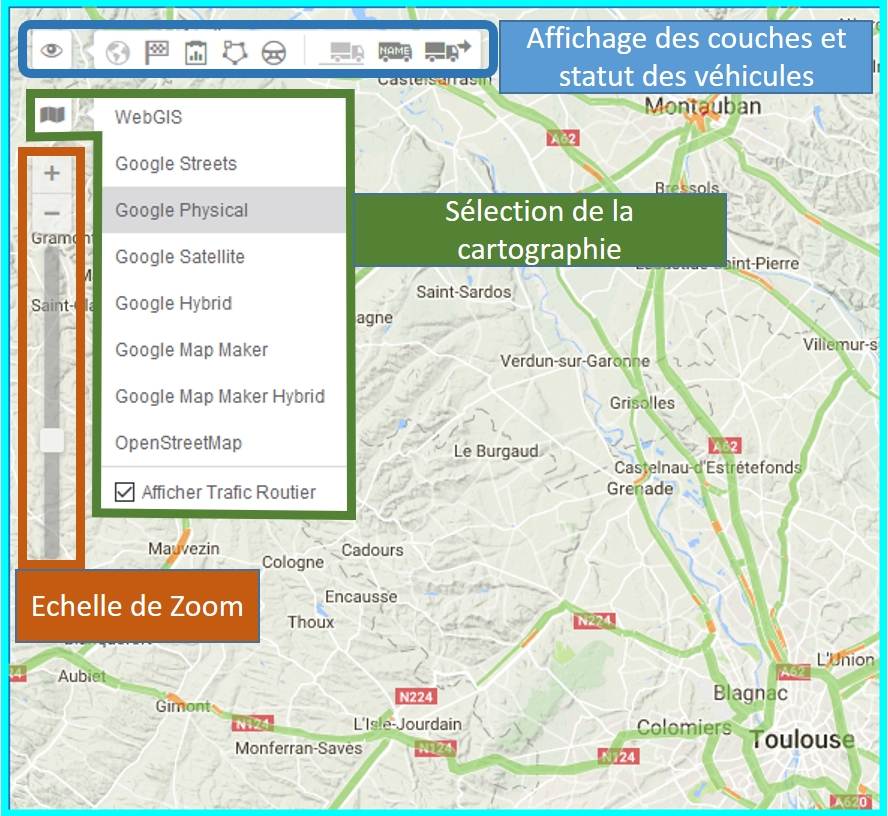
Pour faire apparaitre les mini-cartes et le Street View de Google, double cliquez sur l'objet ou véhicule sur la carte ou dans le panneau de Statuts et une nouvelle fenêtre apparait.
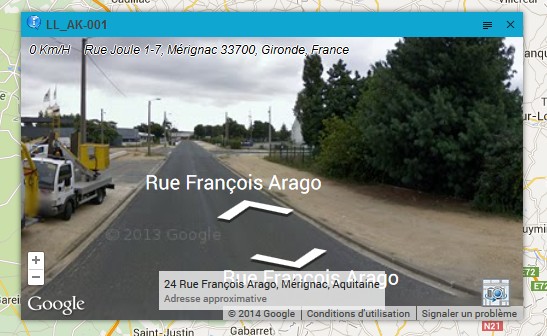
Lors de l'ouverture de votre mini-carte street-view, la cartographie vectorielle apparait (figure 1).
En cliquant sur la zone de texte en haut à droite de la minicarte, vous pourrez faire apparaitre le menu général du véhicule ou de l'objet (figure 2)
En cliquant sur l'appareil photo en bas à droite de la minicarte(figure 3), la vision streetview avec la position ou le déplacement de votre véhicule ou objet apparait. Pour revenir en mode vectoriel, cliquez à nouveau sur l'appareil photo.
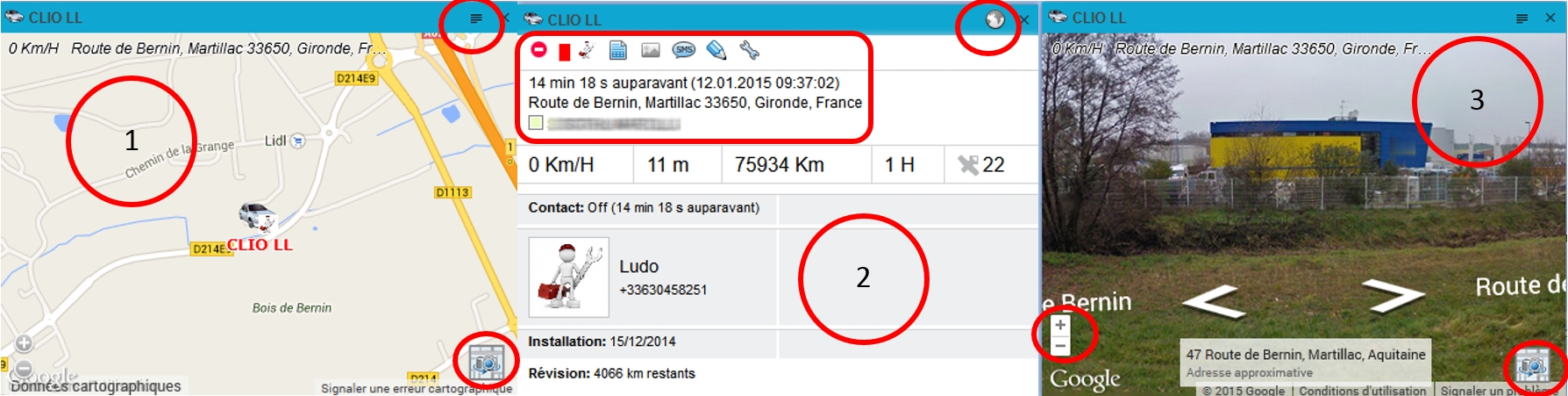
Vous pouvez déplacer cette fenêtre ou l'agrandir et ouvrir autant de minicarte que vous le souhaitez.
A SAVOIR En utilisant cette fonctionnalité, vous pourrez voir votre véhicule se déplacer en temps réel sur l'interface Street View. Toutefois, la précision ou l'imprécision liée au Street View dépend de Google et de ce fait, la plate-forme Road Link ne peut s'engager sur la précision de la position du déplacement des objets sur ce type de cartographie.
-
Utilisation de la carte dans les différents menus:
Les cartographies sont communes à l'ensemble des menus, ce qui signifie que lors de vos différentes navigations ou actions (zooms, centrage des objets, affichage suivi etc...), la dernière action effectuée est rappelée.
Par exemple, les éléments et graphiques appelés lors d'une requête tels que suivi d'objets, rapports, affichage de POI ou zones restent affichés lors de vos navigations et changements d'écrans.
Si vous avez lancé la publication d'un suivi ou d'un rapportsur la carte, et si vous passez sur un autre écran pour visualiser des suivis d'autres véhicules (même si il s'agit de véhicules totalement différents), tous les éléments graphiques appelés au préalable restent affichés sur la la carte jusqu'à ce que vous nettoyez ces affichages.
Pour cela, pensez à :
- Décocher l'icone de suivi dans le panneau de Statuts si vous avez lancé un affichage de tracé

- Cliquer sur Nettoyer sur la page Rapports si vous avez lancé l'affichage d'un rapport en ligne
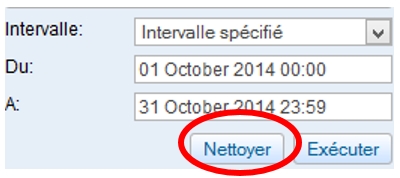
- Effacer le tracé en cliquant sur la croix rouge sur la page Tracés si un tracé a été appelé

-
Centrage de la cartographie:
La cartographie principale se recentre automatiquement sur les objets les plus éloignés.
Vous pouvez néammoins zoomer avec votre souris sur un objet, double-cliquer à n'importe quel endroit de la carte ou vous servir de la réglette de zoom située sur le bord gauche de la carte.
ASTUCE : Pour faire apparaitre un véhicule ou objet connecté en gros plan et au centre sur la carte, (1) tapez le nom de l'objet ou véhicule dans la barre de recherche en haut de votre interface Road Link symbolisée par une loupe, (2) zoomez au maximum sur l'échelle de zoom située à gauche de la carte, alors (3) le véhicule ou objet que vous souhaitez voir apparaitre s'affiche plein centre.