
Cet élément est très important dans les solutions de géolocalisation car il peut permettre à un utilisateur d'être prévenu par exemple en cas de vol de son véhicule ou engin de chantier.
Les Zones peuvent être également utilisées à des fins de contrôle de l'activité d'une unité ou d'un véhicule dans un espace géographique déterminé, ou contraire être alerté d'activités en dehors de cette zone.
Les Zones permettent de générer des alertes d'entrées ou de sorties, de position à l'intérieur ou à l'extérieur, ou simplement d'indiquer certains points de localisation familiers de votre activité (fournisseurs, clients, parkings, zones de chantier etc...).
Vous pouvez également choisir dans Road Link une image (proposée par notre plate-forme ou personnelle) et une description pour chaque zone que vous créez.
Une zone peut-être créée selon 3 modes différents :
⇒ : une ligne tracée pour déterminer une avenue ou une route
⇒ : un polygone qui vous permettra de déterminer avec une grande précsion les espaces géographiques que vous souhaitez analyser
⇒ : un cercle que vous pourrez déterminer avec un rayon aussi large que vous le souhaitez
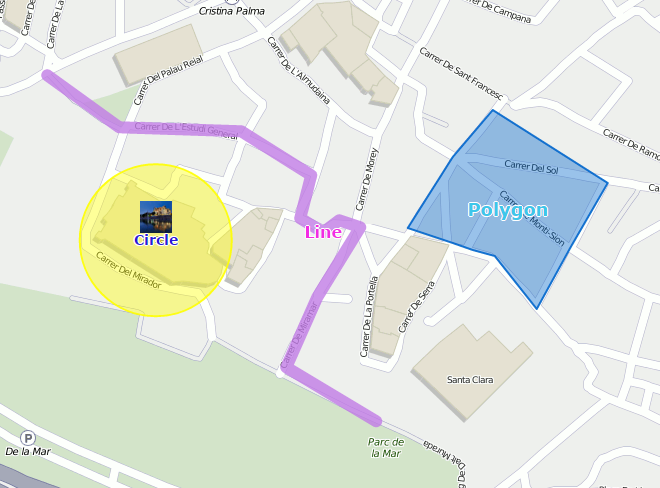
1er mode de création de Zones : Depuis les trajets effectués :
[Voir page de Suivi des Unités] - Road Link vous permet de créer un corridor ou zone de circulation directement depuis
l'historique des trajets.
En cliquant sur le pictogramme '
 ' situé à côté du total kilométrique, Road Link va alors "emprisonner" ce trajet, et vous pourrez lui donner un nom en particulier.
' situé à côté du total kilométrique, Road Link va alors "emprisonner" ce trajet, et vous pourrez lui donner un nom en particulier.Ce nom peut-être le nom d'une tournée régulière, d'une torounée de ramassage scolaire, d'une tournée de bus, ou d'un itinéraire récurrent pour surveiller la sortie imprévue du véhicule de l'itinéraire imposé.
Exemple: Nous appelons un trajet réalisé le 12/12/2016 par un véhicule précis. Le tracé effectué s'affiche sur la carte et imaginons qu'il s'agisse d'une tournée précise (bus scolaire, benne à ordures ménagères, tournée de livraison régulière etc...)
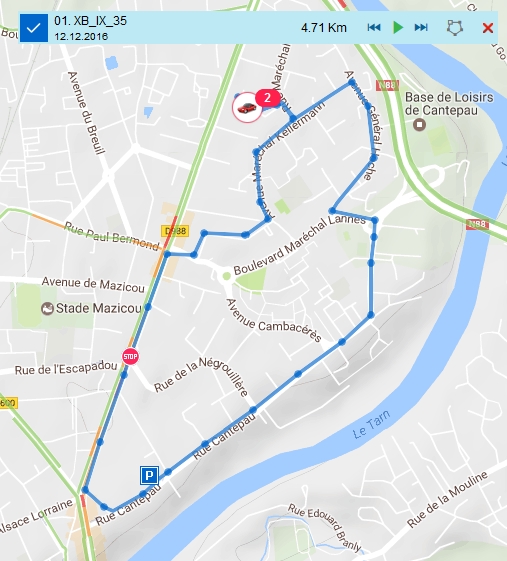
Vous n'avez plus qu'à cliquer sur le pictogramme '
 ' pour appeler une nouvelle fenêtre dans laquelle vous allez renommer ce "circuit" par le nom qui lui convient.
Désormais cette zone de circulation sera interprétée dans les rapports, sur la cartographie et dans tous documents que vous analyserez depuis Road Link.
' pour appeler une nouvelle fenêtre dans laquelle vous allez renommer ce "circuit" par le nom qui lui convient.
Désormais cette zone de circulation sera interprétée dans les rapports, sur la cartographie et dans tous documents que vous analyserez depuis Road Link.
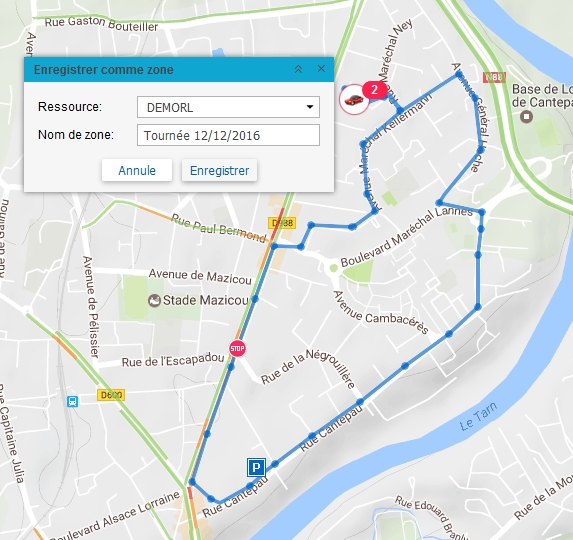
2ème mode de création de Zones : Depuis l'onglet Zones :
L'onglet Zones situé en haut de votre écran vient ouvrir une page dédiée aux zones.

A l'ouverture de la page de création des zones, une mini-fenêtre d'aide s'ouvre avec quelques conseils pour créer rapidement une zone.
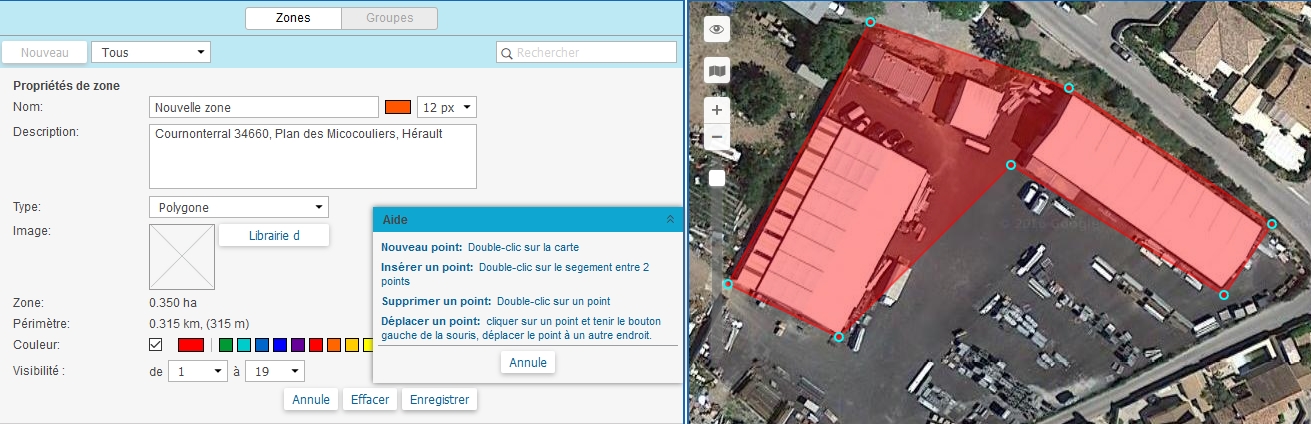
Donnez un nom à votre zone une fois que vous aurez déterminé son périmètre.
Vous pouvez également choisir la couleur du nom de la zone ainsi que l'épaisseur du nom qui s'affichera sur la carte en cliquant sur le module de couleur à coté de "Nom".
Description :
Cet espace est optionnel, mais si vous indiquez des références personnelles dans cette fenêtre, ces infos apparaitront dans divers modules de la plate-forme.
Type :
Ici vous pourrez déterminer si cette zone sera un cercle, un polygone ou une ligne ceinturant une avenue ou une route. Pour la création d'une "ligne", vous pourrez également choisir l'épaisseur de la zone, et pour les zones en cercle vous pourrez choisir le rayon entourant le point central de votre zone.
Librairie d'Icones :
Vous pouvez télécharger une image personnelle pour personnaliser vos zones, ou choisir un des très nombreux pictogrammes dans notre librairie d'icones.
Zones et Périmètre :
Ces deux éléments sont calculés automatqiuement par Road Link. Vous n'avez donc pas à vous en soucier.
Couleur :
Dans cet espace, vous pourrez attribuer des couleurs particulières à vos zoners en fonction par exemple qu'il s'agisse de fournisseurs, de clients, de chantiers, de magasins, de quartiers, etc...
N'oubliez pas de valider la couleur choisie en cliquant sur OK.
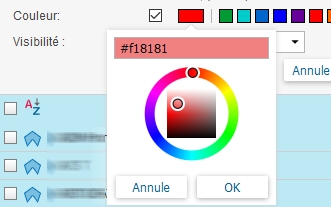
Visibilté :
ici vous pourrez déterminer la visibilité du zoom de la zone. Par exemple, dans le cas d'une ville, vous pourrez augmenter ou diminuer cette visibilté entre 1 et 19 afin de voir apparaitre les noms des rues, sachant que 1 sera le zoom le plus précis avec affichage des noms de rues etc, alors que 19 affichera la zone sans détails particuliers.
Enregistrer :
PENSEZ A ENREGISTRER VOTRE ZONE UNE FOIS QU'ELLE SERA CREEE...