
PHASE 1: Création d'un conducteur :
Dans l'onglet "Conducteurs" situé dans la barre de menu horizontale supérieure, vous pouvez manager les conducteurs qui composent votre personnel roulant.
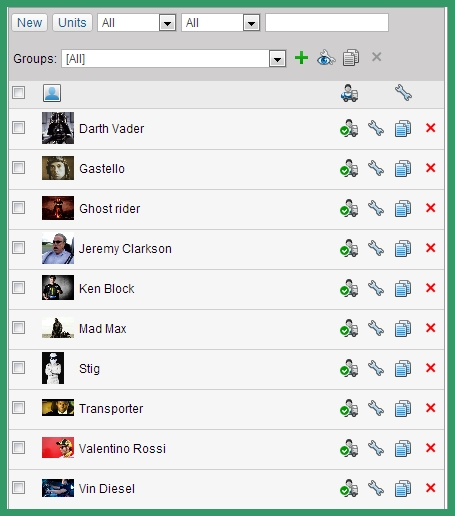
Une fois que vous avez cliqué sur l'onglet "Nouveau" en haut à gauche du menu Conducteurs, une fenêtre apparait à partir de laquelle vous pouvez créer le conducteur de votre choix.
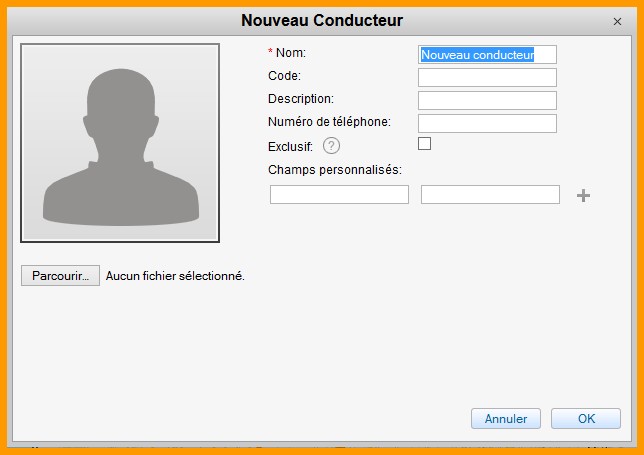
Remplissez les champs proposés (tous les champs ne sont pas obligatoires) :
Nom
Donnez un nom à votre conducteur qui sera visible durant les phases de suivi et qui sera également affiché dans les rapports et alertes ou notifications.
Code
Ici vous devez rentrer le numéro unique de la carte chauffeur. C'est la case a plus importante à renseigner. Les codes des différents conducteurs doivent être différents.
Un même code ne peut être affecté plusieurs fois.
Description
Entrez tout commentaire que vous souhaitez (non obligatoire). Ces commentaires apparaitront dans l'infobulle de suivi .
Numéro de Téléphone
Entrez ici le numéro de téléphone de votre conducteur. Ce numéro sera affiché dans l'infobulle de suivi et pourra être utilisé pour envoyer un SMS au conducteur depuis la plate-forme Road Link.
A noter que plusieurs unités ou conducteurs dans Road Link ne peuvent posséder le même numéro de téléphone. Si vous créez un conducteur dont le numéro de téléphone est déjà utilisé (par exemple un smartphone connecté à Road Link ou un numéro en doublon), un message d'avertissement sera affiché et ce numéro de téléphone ne sera pas sauvegardé.
Exclusive
En activant cette case, le conducteur sera le seul à être assigné à l'unité.
Afin de suivre l'historique de la carte chauffeur lorsque celle-ci est utilisée dans plusieurs véhicules dans la journée, la semaine ou le mois, nous déconseillons l'activation de cette case.
Photo
Pour idenitifier rapidement un conducteur, vous pouvez attacher une photo ou n'importe quel type d'image. Pour cela, téléchargez depuis votre ordinateur une photo ou image depuis votre disque dur. Les formats supportés sont de type PNG, JPG, and GIF.
Champs personnalisés
Vous pouvez ici indiquer des champs personnalisés (date de visite médicale, date d'embauche, N° de permis de conduire, etc...). Ces champs seront affichés dans l'infobulle de tracking et pourront être ajoutés à vos rapports. NB : Des champs personnalisés identiques ne peuvent co-exister dans la fiche individuelle d'un conducteur.
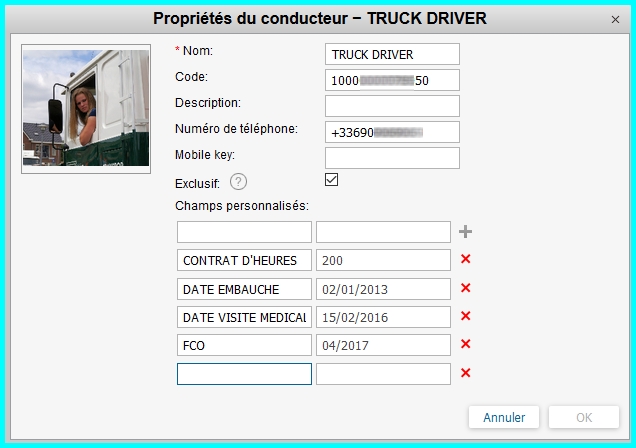
Une fois votre création de conducteur effectuée, cliquez sur OK.
Votre nouveau conducteur apparait désormais dans la liste.
PHASE 2: Association Conducteur / Véhicule :
Pour que Road Link puisse affecter naturellement et automatiquement un conducteur à un véhicule, une liste d'Association Conducteurs / Unités doit être créée.
Pour cela, cliquez sur le pictogramme
 Définir la liste des unités connectables dans le menu Conducteurs et
sélectionnez le ou les véhicules (ou tous) qui seront rattachés automatiquement à vos Conducteurs.
Définir la liste des unités connectables dans le menu Conducteurs et
sélectionnez le ou les véhicules (ou tous) qui seront rattachés automatiquement à vos Conducteurs.
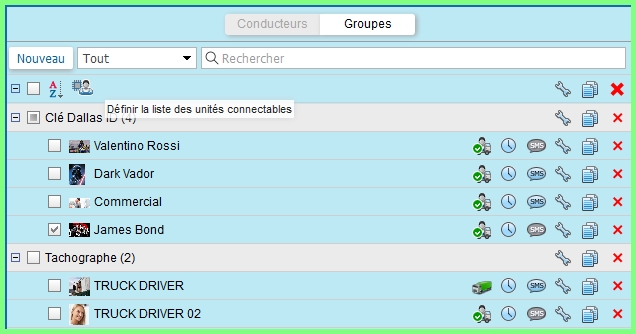
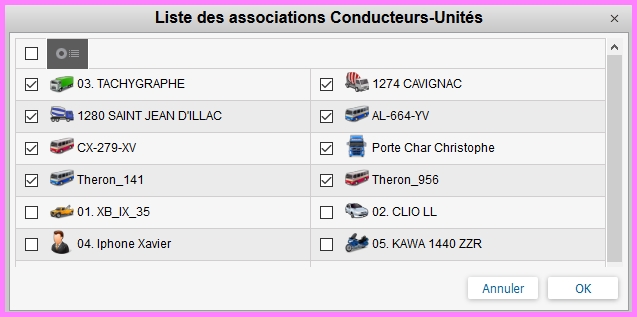
Ainsi, un conducteur ou conductrice sera automatiquement rattaché à un véhicule lorsque celui ou celle-ci insérera sa carte chauffeur dans le lecteur du chronotachygraphe numérique.
PHASE 3: Management du menu Conducteurs : :
Les conducteurs sont affichés par ordre alphabétique et également par groupes de conducteurs (si des groupes ont été préalablement créés).
Pour trouver rapidement un conducteur en particulier, utilisez la loupe "Rechercher" dans le filtre dynamique situé en haut du menu Conducteurs.
Vous pouvez également choisir les Conducteurs Affectés aux véhicules, ou choisir ceux qui ne le sont pas en ouvrant la boite de dialogue "Tout".
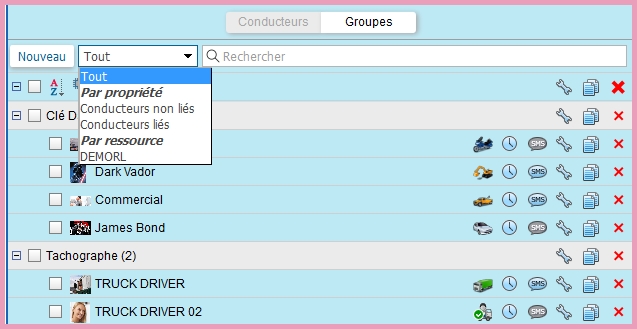
Pour afficher la position d'un conducteur sur la cartographie, cochez la case du condcteur sur la gauche. Etant donné que les conducteurs n'ont pas de coordonnées GPS liées, leur localisation se fera par le biais du véhicule dans lequel leur carte aura été détectée. Cliquez donc sur le nom du conducteur dans la liste afin que celui-ci s'affiche au centre de la cartographie en association avec le véhicule.
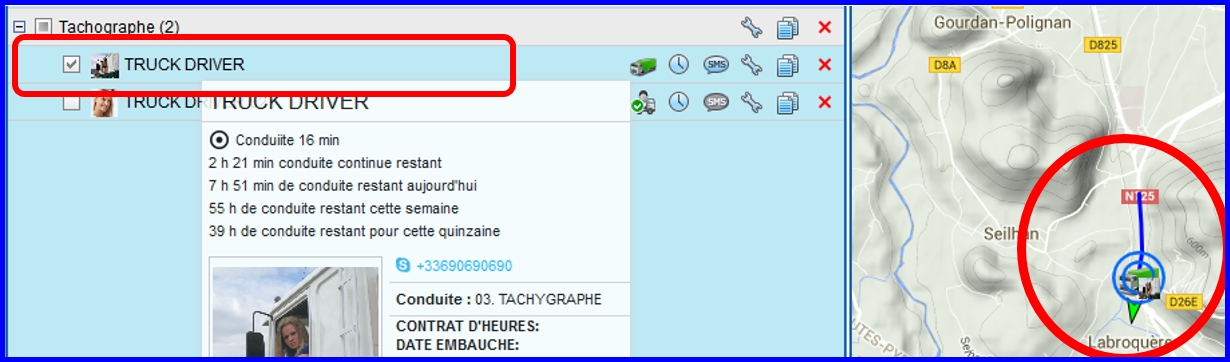
Un conducteur assigné à un véhicule est représenté par un petit icone dans le coin droit de l'icone du véhicule.
Si un conducteur n'est plus rattaché à aucun véhicule, la dernière position du conducteur sera affichée (avec un icone plus grand).
Si aucune info sur la position du conducteur n'est disponible, (par exemple si il n'a pas encore été lié à un véhicule), alors, le conducteur ne sera pas affiché sur la cartographie.